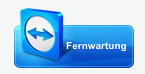Fernwartung
mit unserem Support die Lösung finden!
Viele Wege lassen sich ersparen, wenn wir über Fernwartung auf Ihr System zugreifen.
Solange Ihr Rechner über eine funktionierende Internetverbindung verfügt, bieten wir Ihnen schnelle und unkomplizierte Fernwartung über das Internet an.
Langwierige Erklärungen und Fehlerbeschreibungen entfallen dadurch indem wir direkt Ihren
Bildschirm sehen. Unsere individuelle Hilfestellung bei Ihren Fragen und Problemen ist dadurch so effektiv als wäre der Systemberater direkt bei Ihnen vor Ort!
Sie sehen dabei immer was gerade passiert und verlieren nie die Kontrolle über Ihren PC.

Bitte schließen Sie vor dem Starten des Programmes alle Anwendungen an Ihrem PC, die nicht übertragen werden sollen!
Mit Hilfe der für Sie kostenfrei nutzbaren Software „TeamViewer“ stellt unsere Support eine sichere Verbindung zwischen Ihrem PC und uns her. Die Fernwartung kann ohne Installation direkt gestartet werden.
TeamViewer bietet dabei höchste Sicherheitsstandards durch eine Verbindung über komplett gesicherte Datenkanäle mit 2.048 Bit RSA Key Exchange und 256 Bit AES Sitzungs-verschlüsselung.
Starten Sie die Fernwartung über den unten aufgeführten Link, lesen die Nutzungsbedingungen und nach deren Akzeptierung startet das Programm.
Anschließend müssen Sie uns nur noch Ihre zugeteilte ID mitteilen.
Erst jetzt kann eine Verbindung mit Ihrem PC hergestellt werden.
Zusammen finden wir die Lösung Ihres Problems und Sie beenden die Sitzung durch einen einfachen Click.